こんにちは!コーディングは進んでいますか?
今回は私が用いている「サブディスプレイ」について使用感をお伝えします。
メーカーは「IODATA」です。
Amazonなどで見ても、たくさんありすぎてどれが良いのかめちゃくちゃ悩みますよね。
自分にあったものを使うのがベストですが、私が選んだ時の話や使用感をお伝えして、少しでもサブディスプレイ選びの参考になれば幸いです!
他社製品と比較したようなガッツリとしたレビューではなく「どれを選んだら良いのか判断するために、とりあえず使ってる人の感想を知りたい」という初心者目線で綴らせていただきます。
IODATA LDC161DBMを選んだ理由
私は以下の基準で選びました。
・使用しているPCとポートが合うか。PCの出力端子に合うか。
・日本のメーカー
・ディスプレイの大きさ(15.6インチ)
・持ち運びできる(モバイルタイプ)
次から具体的に述べてまいります。
使用しているPCとポートが合うか。PCの出力端子に合うか。
こちらめちゃくちゃ重要。
現在使用しているPCは「ASUS Vivobook S13」なのですが、こちらのサイドの端子は
・HDMI
・Type-A(USBメモリ)
・Type-C
です。
当初は「Type-Cが付いてるからそこまで悩まないだろう」と考えていた私。
しかしよく調べると「このPCのType-Cは映像の出力ができない」ことが判明!!!
驚き。
ということで、HDMI一択となりました。
商品を探していると「Type-Cケーブルが1本あれば使える」と謳ったものがとても多く、今後はType-Cが普及していくんだろうな…と思いながらも、(mini)HDMI端子がある商品をチェック。
基本的にどれも付いているのでそこまで心配はないはず。
しかし、PCの出力については私のように選択肢が狭まる可能性があるので事前確認必須です。
Windowsの方は特に見てみてください。
ちなみに、HDMIケーブル(PC側:HDMI⇔ディスプレイ側:mini HDMI)が付属していたので、改めてケーブルを準備する必要はありませんでした。
PCとディスプレイ同士はType-Cケーブルでつなぎ、給電しながら作業しています。
日本のメーカー
重要ポイント。
本体保証というよりも、企業応援の意味を込めて。
予算との兼ね合いで海外製品を買ってしまう場面も多いのですが、なるべくなら日本のメーカーのものを買いたいと思っているので、サブディスプレイはIODATAにしました。
ディスプレイが大きい(15.6インチ)
サブディスプレイは「コーディング中の反映画面をリアルタイムで見る」ことを目的としていました。
使用PCの画面は13.3インチ。
検証ツールで横幅1920px・拡大率100%にしたときにしっかり映らないときがあるので、少しでも大きい画面のほうがありがたかったのです。
13.3インチ2台持ちよりは、違う大きさのものにしようと思いました。それ以下は個人的に小さいので候補から外して探しました。
持ち運びできる(モバイルタイプ)
なぜデスクトップではなくモバイルタイプにしたかというと
「デスクトップは子供に破壊される懸念がある」ため!
私の作業環境は、専用のPCデスクがある訳ではなく、ノートパソコンを逐一持っていくスタイル。よって、サブディスプレイに関しても持ち運びできる(&気軽にしまえる)ことが必須なのです。
また、モバイルであればカフェなどで作業できる選択肢も増えます。
もう少し大きいディスプレイを使うのであればデスクトップを購入していたと思いますが、15.6インチくらいで私にはちょうど良かったので、モバイルを選ぶことにしました。
IODATA LDC161DBMの使用感
買って良かったです。
以下に良い点と気になる点を述べます。
気になると言っても個人的意見なので、全体としてはめちゃくちゃ良いです。
IODATA LDC161DBMの良い点
・ケーブルをつなぐだけですぐ使える。
・Type-CでPCから電源も取れるし、コンセントから直接ももちろん可能。
・角度調節ができる
上2つは他のディスプレイでもある特徴です。
角度調節は出来て良かったです。どんな作業環境にもマッチ!
IODATA LDC161DBMの気になる点
・使用の際の本体支え部分が画面横幅よりも小さい台形なので、若干触るのが怖い
特に不安定ではないですし、慣れたらそんなもんかという感じで全然気にしてないです。
あとは、ディスプレイが剥き出しなので保護フィルム必須とか、ディスプレイとPCのポートが両方とも左なので少しケーブルがごちゃごちゃするとか、そんなところです。
全然気にならない。
サブディスプレイを選ぶ際に重視したこと
角度調節できるか
角度って意外と気になりませんか?
普段iPad mini4を3つ折りのマグネットカバーと共に使っているのですが、本体の角度が選べないことに若干の不満を持っている私。(カバーを変えたら良いのですが)
なので、この品番は角度調節が出来てとても魅力的でした。
実際に、日光の加減で見にくくなる等の場面で調節できるので個人的には重宝しています。
高さは本体の下に本とかを置いたら何とかなりますし、そこは原始的に解決しています。
ちなみに、デスクトップも一応検討したのですが、デスクトップの場合は
・Type-C端子が付いているか
・高さ調節ができるか
によって、価格帯が上がるようでした。
具体的には4万以上はかかるよう。
最初は「モバイルにする意味があるのか」と少し悩んだのですが、今後普及が進むであろうType-Cが1万円台のものから付いていて、先に述べたような作業環境でも出し入れしやすいのでモバイルにしました。
この先、もしMacを買うならType-Cがあると非常に便利ですよね。
PCから充電できるか
直接しか電源が取れなかったらコンセントが足りなくなるので、単純に不便だと思いました。
実際に、家でも持ち運びの場合でも1つのコンセントで事足りるので使い勝手が良いです。
また、使いながら充電すると本体が熱くなる懸念がありましたが、当品番は特に問題なく使えています。
物によってはすごく熱くなると思うので、その点は購入サイトのレビューの確認が必須です。
スピーカーがついているか
どうせ買うなら、SwitchやAmazon Fire Stickなど他の製品とも使いたいと欲深くなります。
人間ですもの。
音質にこだわると値段が高くなってしまうのでキリが無いのですが、最低限は音が聞けるものにしようと思って探しました。
Amazon Primeなどの映画も楽しめているので、スピーカーありで良かったです。
Type-C端子が意外とややこしい件について
Type-Cの特徴
私のPCのType-Cが映像出力できなかったように、一口にType-Cといっても細分化された役割が実はたくさんあります。
Type-C最大の特徴は「USB Power Delivery」に対応したこと、
つまり、ACアダプタ以外で給電(充電)できるようになったことです。
また
・「超高速データ転送」で1GBのデータを約0.9秒で送れる
・「オルタネートモード」でHDMIなどUSB以外の信号を送れる
などの特徴があります。
Type-Cの注意点
・「eMarker」が内蔵されているケーブルは5A、それ以外は3Aで充電できる。
→Macbook ProなどはeMarker内蔵ケーブルを用いる点に注意!
・「オルタネートモード」は実質的にDisplay Port 出力ができるか。Display Port1.2 と 1.4 では帯域が異なる。ディスプレイで「4K 30Hz」「4K 60Hz」「4K 120Hz」または「8K」どれを用いるか確認しておく。
→4K 120Hzや8Kを用いる場合は注意!
一般的にはあまり気にしないで大丈夫ですが、条件に該当する方は持っているマシンスペックを確認してみてください。


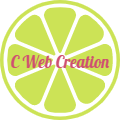
コメント